2022年版VRoidのモデルをVRChatに連れていく(Blenderはわからん、Unityなるべく使わずにとにかく取り込んでみたい人向け)
VRoid Studioで作成したキャラクターをVRChatに取り込むまでの覚書です。
(なるべくUnity等での手間をかけずに取り込める手順を探っていますので、髪揺れや、表情の編集は省いています)
1.使用したもの
VRoidStudio-v1.11.1
Unity 2019.4.31.f1
VRCSDK3-AVATAR-2022.04.26.15.46_Public
VRM Converter for VRChat
VRMファイルはこちらを使用しました。
なお本文ではバージョン番号をxxと記しています。
Unityをインストールしていない人はこちら
VRCSDKはブラウザからVRChatにログインするとダウンロードできます。

VRM Converter for VRChat + UniVRMはこちらから
ダウンロードしたら解凍しますと
VRM Converter for VRChat Installer
とVRCSDKを適当なフォルダに保存します。
2.Unityでプロジェクトを作成
Unityで新規プログラムを作成してからまずVRCSDK,次にVRM Converter for VRChatの順にインポートします。
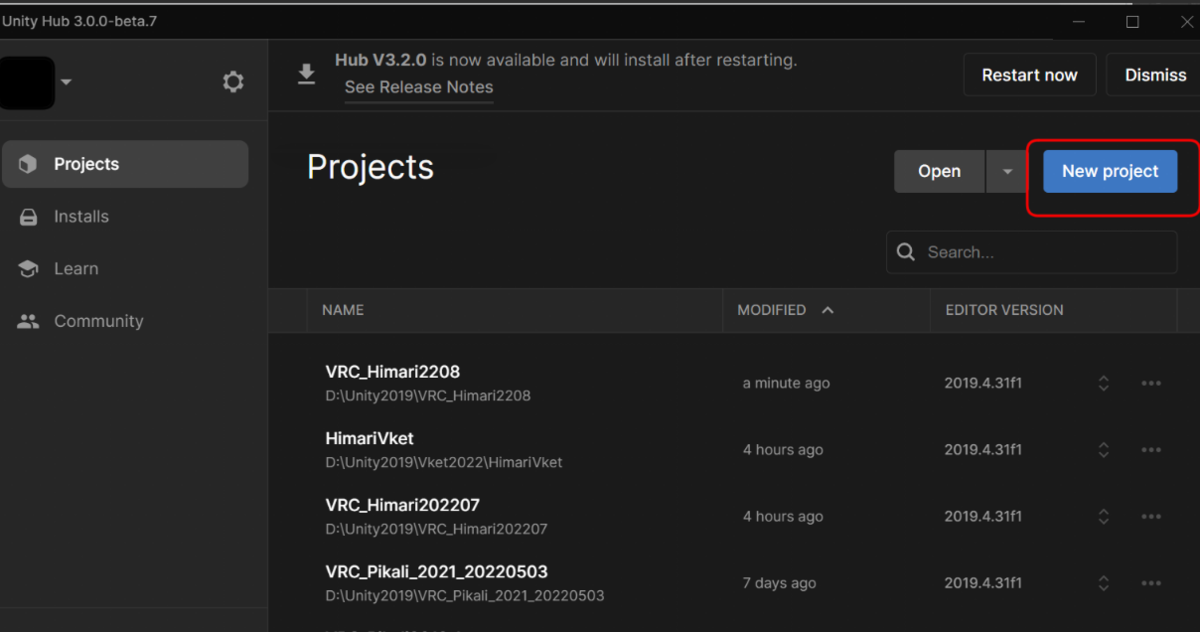

Unity Hubを起動したらNew Projekctをクリックして3Dを選んでプロジェクト名を入力したあとCreate projectをクリックします
Asset-> Import Package -> Custom Package でもできますが。フォルダからProjectビューのAssetウィンドウにD&D(ドラッグアンドドロップ)でもOKです。
まずVRCSDKから。

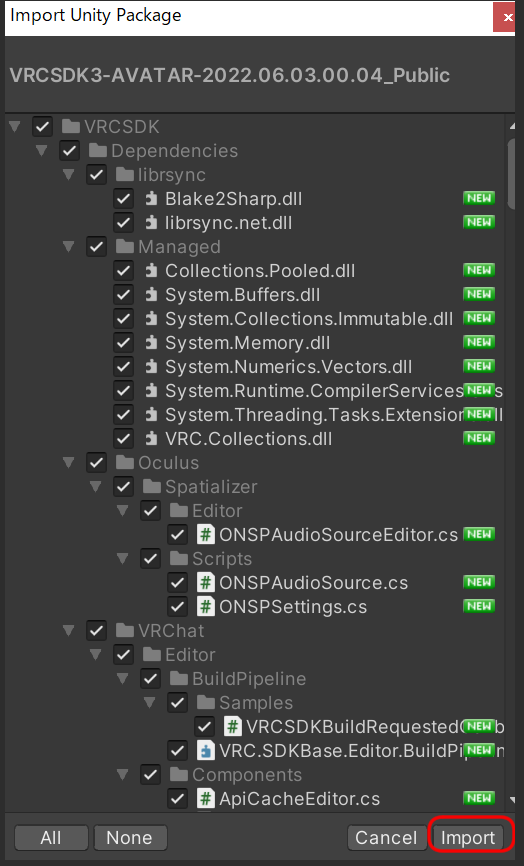
ウィンドウが開いたらImportをクリックしてしばらく待ちます。
同じようにVRM Converter for VRChat Installerもインポートします。



Importing a scoped registryウィンドウが出たらCloseをクリックします。
Project Settingウィンドウも閉じます。
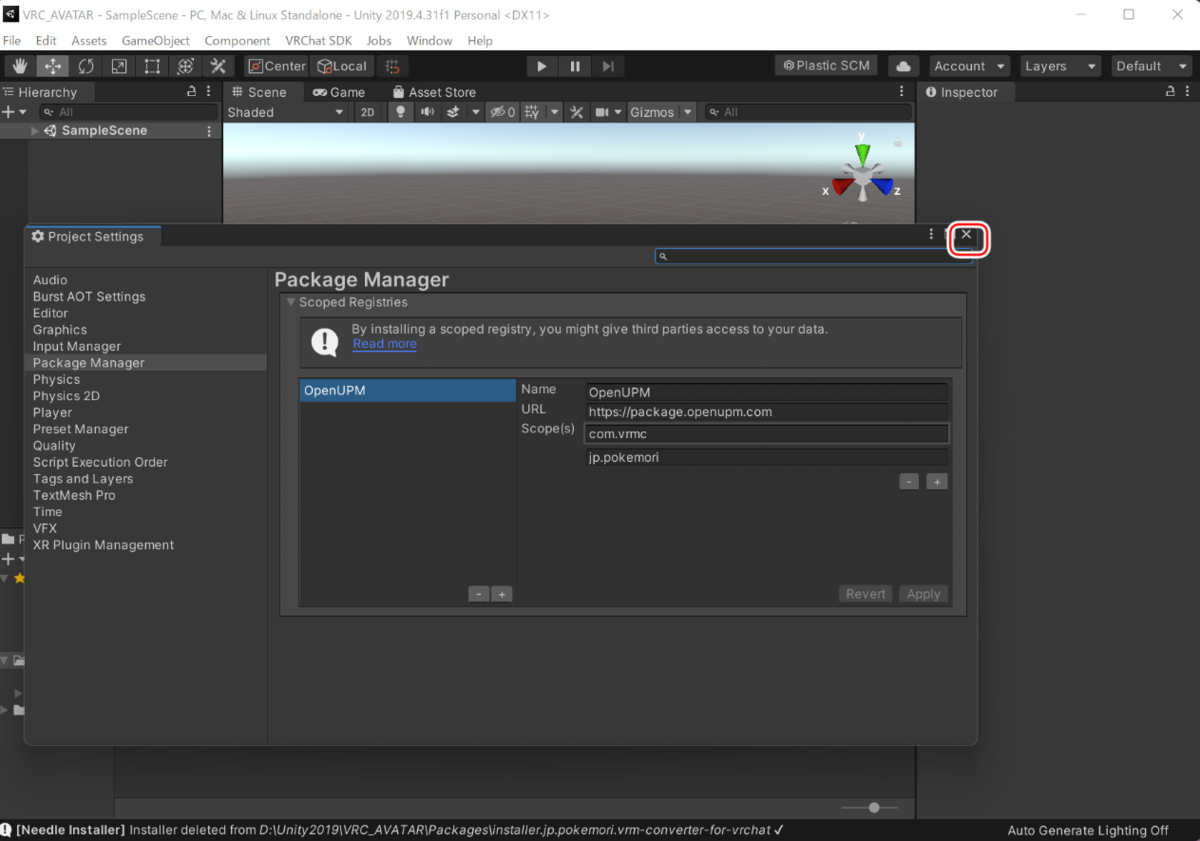
3.VRMファイルをインポート
続いてVRMファイルを同じようにD&Dします。

しばらくするとAssetsフォルダにPrefabができのでこれをクリックして選択
選択状態のままVRM→Duplicate and Convert for VRChatをクリックします。
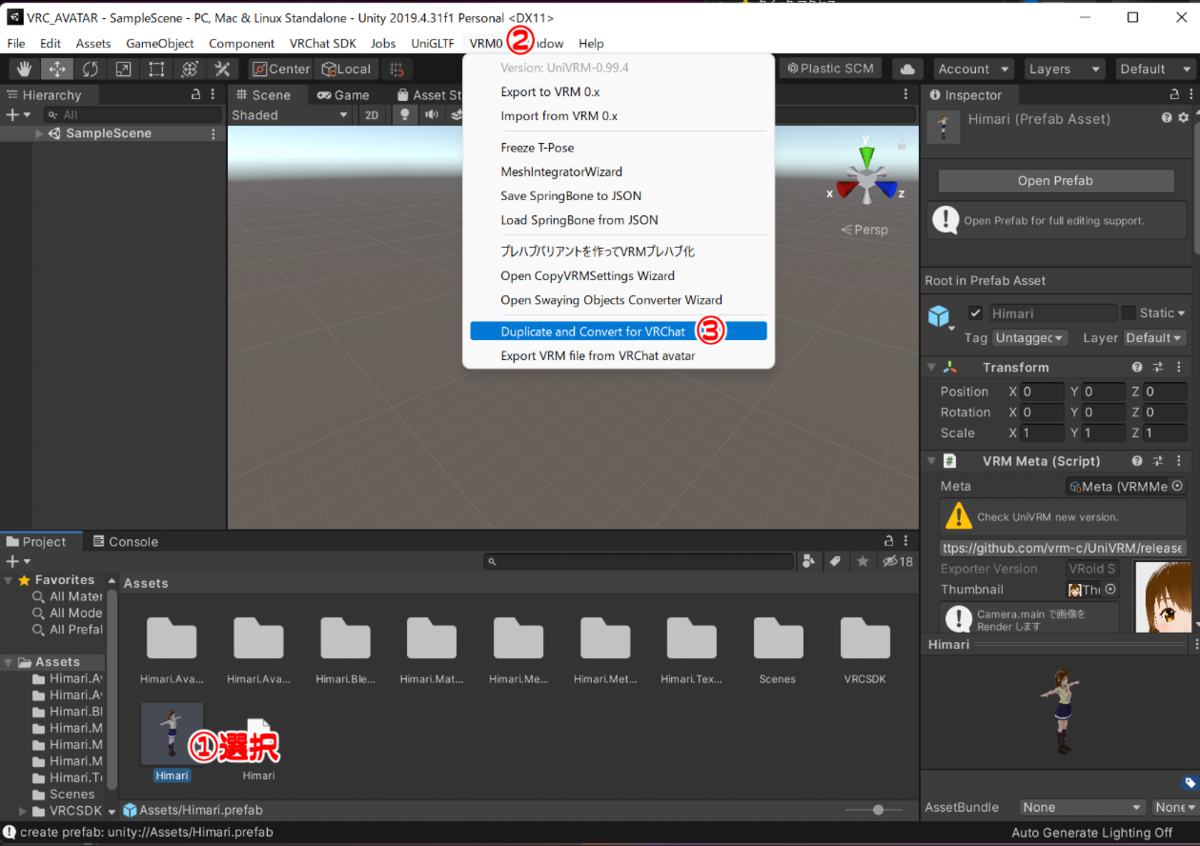
揺れパラメーター引き継ぎの中から選択したあと「複製して変換」をクリックします。
(髪の毛を揺らすやつですが、今回は設定しないでやっていきますのでRemove Swaying Objectを選択します。)

「名前をつけて保存」がでたら保存します。


「変換が完了しました」ウィンドウが出たらOKをクリックします。
HierarchyウィンドウのSampleSceneの中にxxx(VRchat)という項目が出来、Sceneウィンドウの中にアバターが出現します。
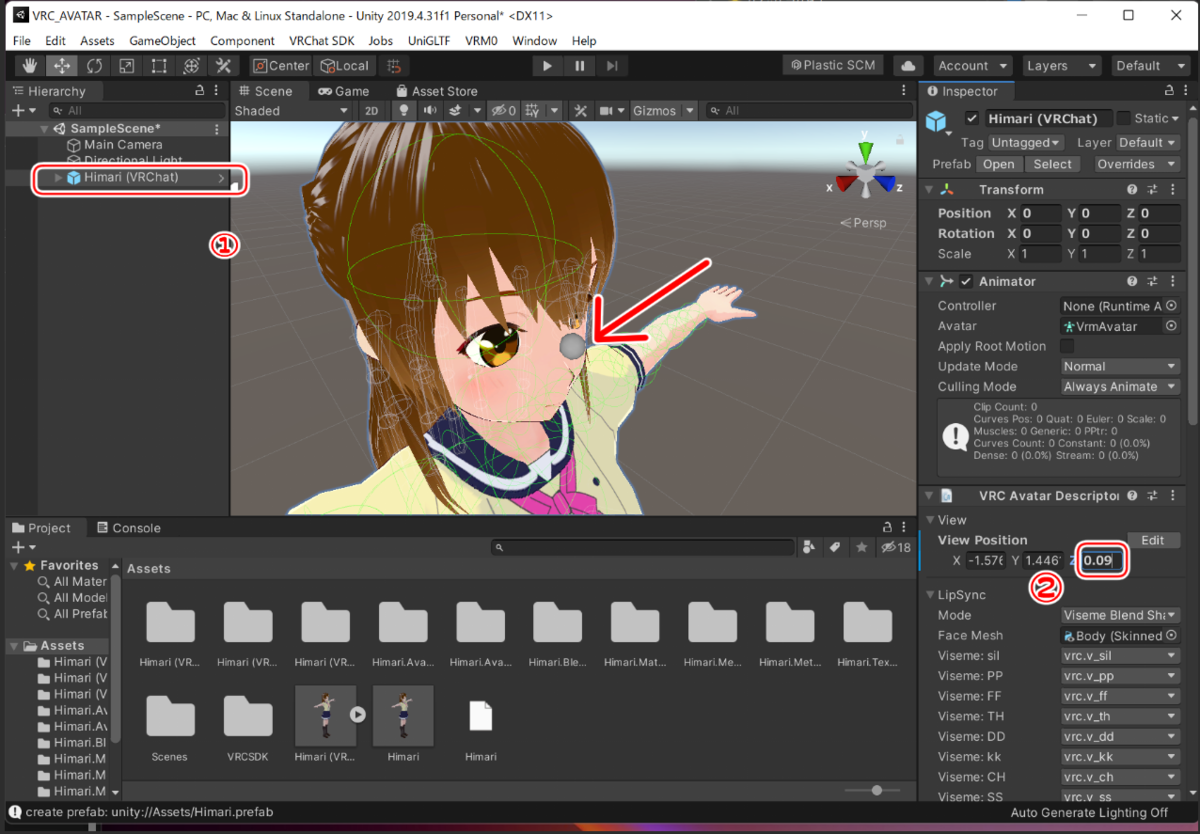
xxx(VRChat)を選択してInspectorビューのVRC_AvatorDescriptorのView positonを編集して、グレーの球が両目の間になるようにします。
4.VRChatにアップロード
VRChatSDK->Show Control Panelをクリックするとメニューが開きます。
AuthenticationからVRChatにログインします。
(VRChatのID,Passwordを入力します)

Builderをクリックしてエラーが出ていなければBuild & Publishをクリックします。
(図に出てるくらいならとりあえず大丈夫です・・・)

しばらくするとGame画面になりますので
Avator Nameと 一番下にチェックを入れてUploadをクリックすればOKです。
(たまにズームされていて、ちゃんと動いていても、まともに映っていないことがありますが、Scaleスライダーでズームアウトできます。)

なお、サムネイル画面を変えたい場合はこちら を参考にしてください。
この画面が出たら成功ですOKをクリックしてください。VRCHATで確認してみましょう。
お疲れ様でした。
